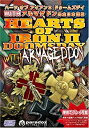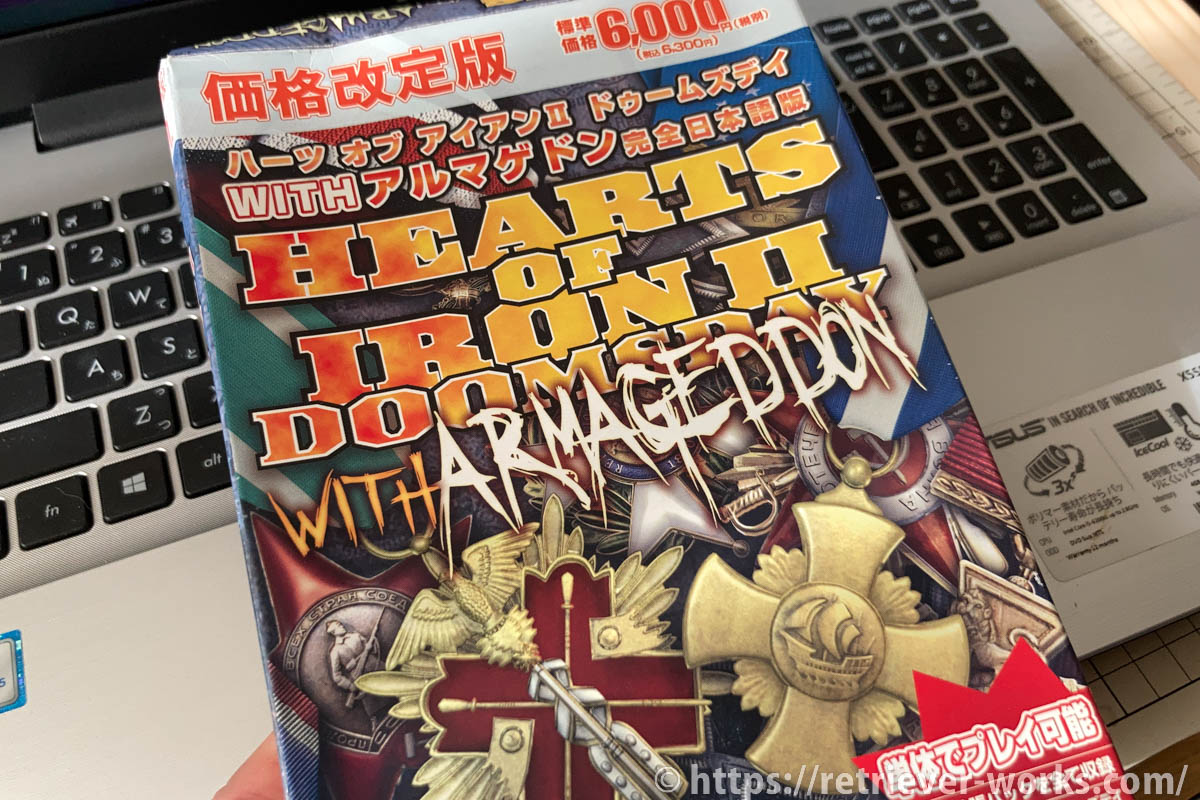
「ハーツオブアイアン2」というストラテジーゲームを久しぶりにプレイしたくなったので、眠っていた家族所有の古いノートパソコンにインストールしてみました。
5年以上前に購入したノートパソコンなので、メモリ4GBでストレージはHDDとGoogle Chromeでネット検索をするにしても動作が遅いスペックだったのでこの機会にSSD化とメモリの増設を図ることにしてみたので、作業内容をまとめました。
古いノートパソコンをSSD化とメモリ増設で強化していく
年末年始の休暇は特に予定ないので暇潰しに「ハーツオブアイアン2」でもするかと思い立ったのが、今回のノートパソコン強化作業の始まりでした。
「ハーツオブアイアン2」はWindows XPやWindows VISTAの時代のゲームなので、古いとは言えWindows 10が入ったノートパソコンで動くかどうかは未知数でした。
ホコリを被った古いノートパソコンを起動し、インストールしてみたところすんなり動いたのですが、何をするにしても動作が遅くストレスが貯まるものでした。
そこでSSD化とメモリ増設をおこなうことにしたというわけです。

ホコリを被ったまま眠っていたASUS X555U(2015年秋発売)

使用するSSDはWD Greenの1TB、メモリはCFDの8GB
メモリはオンボードの4GBとあわせて最大12GBまで増強できるようです。
SSD化作業の準備
HDDからSSDに交換する前に、下記ブログ記事を参考に現在のHDDのクローン作成からはじめました。
※必要なファイルは別途バックアップもとっておきました。

「SSD クローン」などのワードで検索すると、「EaseUS Todo Backup Free」というソフトを使った作業手順を解説したブログが結構ありますが、最新バージョンの「EaseUS Todo Backup Free」はクローン機能が有料になっているようです。
そのため、「Macrium Reflect 8 Free」というフリーソフトを使用しました。クローン作業は上記のブログ記事記載の流れに沿って画面をすすめていくだけですが、完了までの時間が2、3時間かかりました。

SSDにクローンを作成している様子

クローン作成時には、SATA対応のHDD/SSDケースやケーブルが必要
SSD化作業
現在使用しているHDDのクローンをSSDに作成した後は、下記のページを参考にHDDをSSDに交換する作業をおこないました。


裏面のネジを外していく

裏面のネジを外し終えたら、本体をつなぐ爪の部分を割らないように慎重にキーボードを外していく

キーボードを外し終えたら、繋がっているケーブルなどを外していき、HDDをブラケットごと取り外す

ブラケットからHDDを取り外し、クローンを作成したSSDに交換
その後は、ブラケットやケーブルを接続し直してキーボードを本体に取り付け、裏面のネジを種類に気をつけながら締めていきます。
最後は電源をつけてうまく起動すればSSD化成功です。実際にベンチマークなどをとったわけではないので数値としては表せませんが、体感的には結構速くなった感じです。
メモリ増設作業
続いてメモリ増設作業に入ります。
下記のページを参考に作業をおこないました。
https://hubblespacetelescope.blogspot.com/2019/09/asusx555lpc.html


メモリの増強は裏面のメモリスロットにつながる蓋を開けるところからです。
最初は蓋を止めてあるネジの上にシールが貼られているので、カッターなどで剥がしていきます。

ネジが見えれば、ドライバーでネジを外して、蓋をあけます。
空のメモリスロットがあるので、メモリをセットして蓋を閉めればメモリ増強作業は完了です。
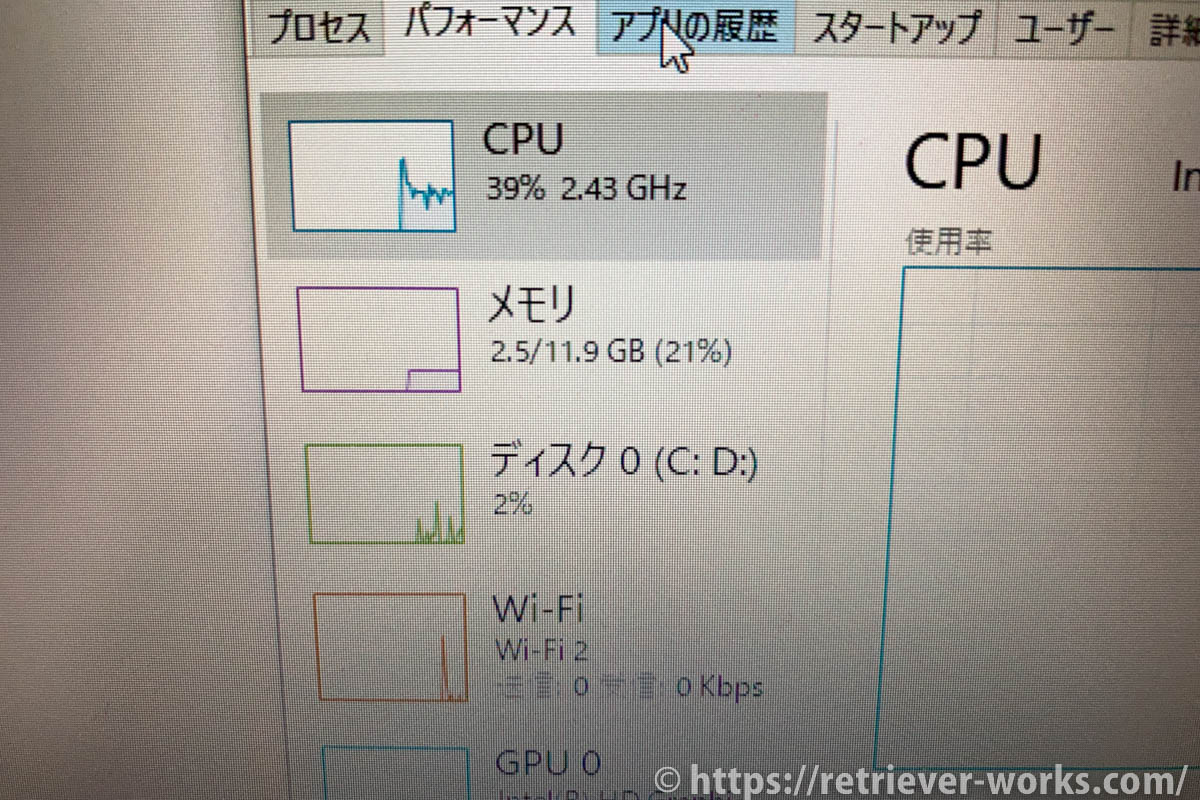
最初はメモリが認識されなかったのですが、何度か試してみるとようやく認識されました。
4GBだったメモリが12GBとなり、あわせてSSD化もおこなったので、体感としては結構なスピードアップとなりました。溜まっていたWindowsアップデートなどをおこない、いざHOI2をプレイ!
年末年始休暇の最中ということで、朝4時までプレイしたりすることとなりました…
古いパソコンでもまだまだ使える場面がありそうなので、今後も活用していこうとおもいます。
今回の作業では、ネット上のブログ記事の各種情報が大変参考になり、古いマイナーなノートパソコンでもこうやって作業できたので、とても力強かったです。
ちなみにWindowsアップデートなどを行った後、いつのまにかオーディオデバイスが機能しなくなっていたので、暇な時になんとかしてみようとおもいます…